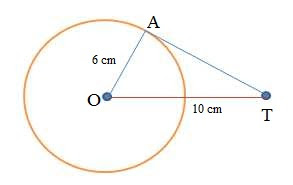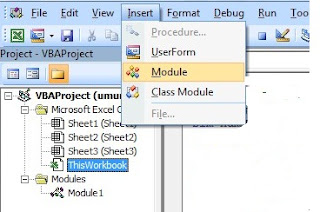Melakukan perhitungan selisih dari satu tanggal ke tanggal lainnya secara lengkap dari tahun, bulan dan hari seringkali digunakan oleh pengguna Ms. Excel. Seperti contoh pada kasus melakukan penghitungan lama bekerja pegawai pada suatu perusahaan atau penghitungan umur siswa pada suatu sekolah secara lengkap.
Misalnya siswa bernama Muhammad Irfan Lahir tanggal 08/08/2000, lalu carilah berapa tahun, bulan, hari umur Muhammad Irfan pada tanggal hari ini (27/4/2016). Persoalan-persoalan seperti ini sering kita jumpai dalam melakukan perhitungan microsoft excel. Microsoft Excel sebenarnya menyediakan fungsi menghitung umur atau penghitungan perbedaan dua tanggal yaitu fungsi DATEDIF.
Fungsi DateDif Pada Microsoft Excel.
Seperti yang telah dikatakan di atas, Microsoft Excel telah memberikan fasilitas fungsi untuk menghitung perbedaan jarak antara dua tanggal yaitu Datedif.
Syntax Datedif = DATEDIF(start_date, end_date, unit)
Keterangan
- Start_date : yaitu nilai tanggal dimulai atau tanggal awal yang akan dihitung. Dalam contoh kasus ini bisa tanggal lahir siswa atau tanggal pegawai masuk kerja jika ingin menghitung lama kerja pegawai pada sebuah instansi atau perusahaan.
- end_date : yaitu nilai tanggal akhir atau batas tanggal yang akan dihitung. Dalam contoh kasus di atas bisa tanggal sekarang.
- unit : merupakan parameter dalam menentukan jenis perhitungan. Berikut ini parameter unit yang digunakan dalam fungsi datedif :
- Unit ▪ Keterangan
- "Y" ▪ Jumlah selisih tahun pada tanggal mulai dan tanggal akhir
- "M" ▪ Jumlah selisih bulan pada tanggal mulai dan tanggal akhir
- "D" ▪ Jumlah selisih hari pada tanggal mulai dan tanggal akhir
- "MD" ▪ Jumlah Selisih antara hari di start_date dan end_date. Bulan dan tahun dari tanggal diabaikan.
- "YM" ▪ Jumlah selisih antara bulan di start_date dan end_date. Hari-hari dan tahun tanggal diabaikan
- "YD" ▪ Jumlah selisih antara hari-hari pada tanggal mulai dan tanggal akhir. Tahun-tahun tanggal diabaikan.
#tablepress-4 from cache
Untuk menggunakan fungsi excel datedif akan kita bahas di kemudian hari, atau anda bisa mencoba untuk melakukannya sendiri dengan pedoman penulisan di atas. Saat ini kita akan membahas cara membuat fungsi menghitung umur dengan macro excel.
Fungsi Menghitung Umur Menggunakan Macro Excel
Selain menggunakan fungsi datedif yang telah disediakan oleh microsoft excel, anda juga dapat membuat fungsi menghitung umur dengan macro excel. Membuat fungsi excel macro bertujuan agar fungsi tersebut dapat digunakan kembali pada kasus yang sama. Jika anda belum mengetahui cara memulai macro di microsoft excel, ada baiknya anda membaca dulu artikel kami tentang
Cara Menggunakan VB Macro Ms. Excel.
Untuk membuat fungsi menghitung umur, anda dapat menuliskan script visual basic pada Visual basic editor microsoft excel. Ikut beberapa langkah di bawah ini
- Pilih dan klik Menu Developer di Ms. Excel
- Lalu klik icon visual basic atau bisa dengan menekan Alt + f11 agar memunculkan Visual Basic Editor pada microsoft excel
- Tambahkan sebuah module baru seperti gambar di bawah ini.
- menambahkan module di Visual Basic Editor
- Ketikkan kode visual basic atau script fungsi menghitung umur di sebelah kanan module
Public Function umur(bday As Date) As String
Dim target As Date
Dim numMo As Integer, numYrs As Integer, numDays As Integer
Dim tmpDate As Date
target = Date 'current date
If target <= bday Then
MsgBox "Invalid date"
Exit Function
End If
numYrs = DateDiff("yyyy", bday, target)
tmpDate = DateAdd("yyyy", numYrs, bday)
If tmpDate > target Then
numYrs = numYrs - 1
tmpDate = DateAdd("yyyy", -1, tmpDate)
End If
numMo = DateDiff("m", tmpDate, target)
tmpDate = DateAdd("m", numMo, tmpDate)
If tmpDate > target Then
numMo = numMo - 1
tmpDate = DateAdd("m", -1, tmpDate)
End If
numDays = DateDiff("d", tmpDate, target)
umur = numYrs & " Tahun " & numMo & " Bulan " & numDays & " Hari"
End Function
Jalankan Macro Fungsi Menghitung Umur dengan mengetikkan fungsi =umur(tanggal). Demikian cara membuat fungsi menghitung umur dengan menggunakan macro excel yang kami berikan untuk anda semoga bermanfaat. Ikuti terus Tutorial Microsoft Excel kami selanjutnya mengenai macro excel.